Cloud, Cloud and more Cloud – it’s a pretty common term now in business and is becoming just as common at home. Cloud storage is a big market and Microsoft OneDrive has been around for a while, formally SkyDrive but essentially the same service. Cloud drive providers are now popping up all over the place but OneDrive in my opinion remains one of the best. With very little effort, you can setup a free 15GB account.
I use both a NAS (Network Attach Storage) drive and a small server for hosting services such as iTunes. I’ve managed to upgrade my OneDrive disk space to 30GB by enabling my camera roll and wanted to be able to sync my network drive data with the cloud.
Since writing this guide it’s become apparent that real time sync programs are not without their challenges. I’ve written an updated guide on Using SyncToy to Sync NAS with One Drive that you may find useful.
It may also be worth noting that with a recent firmware update, the latest range of Seagate Personal Cloud devices have a native OneDrive app that can apparently allow you to sync directly from your NAS drive.
Home Network Topology with OneDrive
Before we start, let’s take a look at a simple topology diagram of my home network.
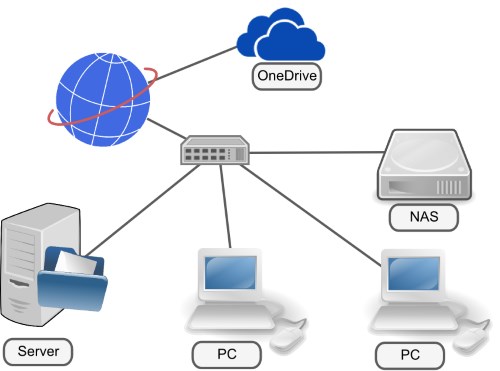
As you can see, I use a couple of PC’s and a Server – all of which use the Seagate Central NAS 2TB drive as the main file storage. This has since been replaced by Seagate’s new Personal Cloud Home Media Storgage NAS
The server runs a number of applications such as iTunes and Print Sharing but relies on the NAS for any File Sharing.
Guide Objectives for Syncing Data from NAS to OneDrive
These are the objectives for this guide:
- Sync N:\Data (My mapped NAS location) with OneDrive
- Sync automatically and use real time updating, none of this task scheduler rubbish!
- Ensure the Sync is a true two way process to capture any changes on either the NAS or OneDrive
- Costs nothing
How to Sync Your NAS Drive with OneDrive
There are a number of guides discussing how to use Symbolic Links as the OneDrive local folder and trying to trick it into using the link as a real drive, but OneDrive now appears to recognise these methods and prevents using them. You can still get around this by using the Symbolic link as a sub folder of the OneDrive folder, or use an additional tool to keep your NAS and local OneDrive folders in syc.
Method 1: Symbolic Link Sub Folder
This solution was actually much simpler than I thought. Essentially you install the OneDrive desktop application on the Server and point it at a folder you can locate easily, for example C:\OneDrive
The OneDrive desktop application will then sync this empty folder with the cloud. If you’ve already got data on OneDrive, you may need to give this stage time to complete before you continue – how much will depend on your internet connection and of course the amount of data already on OneDrive.
The next step is to create a Symbolic Link from within your OneDrive folder and point it at your NAS drive. If you’d like to read more about Symbolic Links in general I’d recommend this article.
In this case, I only wanted to sync the contents of N:\Data where N: is the drive letter that maps to my NAS.
I used the following command to create a Symbolic link within C:\OneDrive that pointed to N:\Data called Data. This uses a Microsoft tool called mklink which is included with all Windows operating systems since Vista.
From a command prompt, enter:
[sourcecode language=”plain”]
mklink /d data n:\data
[/sourcecode]
What this essentially does is creates a fake subfolder called C:\OneDrive\Data which actually points across the Network at N:\Data. If you look within the C:\OneDrive folder, you will see what looks like a shortcut icon – clicking on it should take you to your network drive.
OneDrive will then treat this as a normal folder and sync it’s contents meaning you will now have a Data folder appear on your OneDrive that will be in Sync with your NAS drive. Admittedly, this means that only content withing N:\Data or OneDrive\Data will be Synced, but this gives me the flexibility I need to choose what I want in the cloud.
Obviously having a server always running helps keep this process running nicely, but it would work just as well from your desktop – it would just mean that it would only sync while it was turned on.
Method 2: Use a tool such as FreeFileSync
If you don’t want to rely on the OneDrive client being able to pickup changes from the Symbolic link – after all we’re essentially tricking the OneDrive client into beleiving it’s a real folder so mileage may vary especially over time, there are a number of tools that are able to keep folders in sync. One which does this very well and in real time (remember our objectives) is an amazing free tool called FreeFileSync.
Essentially you setup in the same way as the Symbolic Sub Folder approach above, but instead of using a Symbolic link you use FreeFileSync to keep the C:\OneDrive folder in sync with N:\Data.
You can export your settings as a Batch File and then use the included RealtimeSync program to watch for changes and when it spots any at either location – run the batch file you created.
Introducing an additional program into the solution does make things a little more complex to initially setup and maintain – but it’s worth noting that as long as you find a way to keep your local OneDrive folder in sync with your NAS drive location – the OneDrive client does a pretty good job of the rest.
Testing the Sync between Your NAS Drive and OneDrive
Testing should be easy enough to do.
Once the first sync has completed (you can tell this by looking at the one drive icon)
If it looks like this with the animated bar moving below it:
![]()
It’s still busy syncing. Go grab a coffee, or take a walk – perhaps even call an old friend you haven’t spoken to in a while and say hi.
But If it looks like this:
![]()
You’re good to go – your old friend can wait.
To test, I’d recommend creating a Folder within your NAS drive called something like LocalTest. Give it a few moments to sync then access your OneDrive through a browser, if the folder is showing – you’re good to go. To ensure the Sync is working both ways, it might also be worth creating a CloudTest folder within your OneDrive account through a browser and watching for it syncing back to your NAS drive.
If both of these are working, congratulations – you are in sync!
Conclusion
I’d say we’ve hit our objectives. You should now have an automatic Sync between your NAS drive and OneDrive that cost you nothing other than a little time. Good job!
I hope you find this short guide useful, it’s certainly made my life a bit easier.
If you’ve got any thoughts or questions, particularly on the setup of FreeFileSync please post them in the comments below. Thank you for reading.
Since writing this guide it’s become apparent that real time sync programs are not without their challenges. I’ve written an updated guide on Using SyncToy to Sync NAS with One Drive that you may find useful.
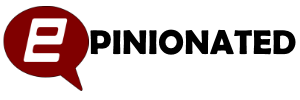

If I install this on a laptop instead of a server and use the laptop at work while it is disconnect from the NAS but still connected to the internet, is there a risk that Onedrive will think I’ve suddenly deleted everything locally and then wipe my files online?
Hey Julian and thanks for the question – it’s definitely an interesting one.
I would think that if you’re pointing to your NAS using a Symbolic link and suddenly that link becomes empty, it’s possible two things will happen.
Firstly it may as you state wipe out the contents of your OneDrive – especially if you have everything in a subfolder that it now thinks is empty, or secondly and potentially just as bad – it might actually download your OneDrive again this time to your Laptop and overwrite the symbolic link although I think this is unlikely.
I guess an easy way to test would be to create a test subfolder on your OneDrive and point the symbolic link at that instead of the root of your NAS data. Then maybe create some test files and actually test to see what would happen.
Please let us know how you get on, I’m sure others would be interested in reading your findings.
Hello Julian,
Have you tried the scenario you mentioned (installing on your laptop and then disconnecting from the network of the NAS)? As BigGeek indicated: please let us know how you get on, I’m sure others would be interested in reading your findings.
Thanks!
Kris
a few things to keep in mind with either of these methods (i’ve tried both and each have their pros and cons.)
as far as symbolic links are concerned, they will work if set up as described above, but if you ever need to reinstall onedrive (microsoft’s solution to every onedrive problem) you will have a very hard time getting the client to recognize the existing symbolic link as valid. essentially it will duplicate the data, pulling down everything in the cloud version of that directory, renaming your local symbolic link directory and uploading that again. if you have a fairly large amount of data in there this can take days given how slow onedrive transfers files. once the two directories exist (the original will be renamed something like “data-computername”) you can trick it again by deleting the downloaded extra directory and renaming the local symbolic link. like i said, it will work, but it’s a major time drain. microsoft does not officially support this solution.
using a filesync tool like freefilesync should always work, but the drawback here is that you will be keeping an extra copy of the data on your c: drive. often large data stores are kept on a network drive to save room on the local hard drive. this is especially true if you have a smaller solid state drive. plus you have the extra overhead of sync operations running to and from your NAS as well as onedrive.
so neither solution is perfect, but both do work to a degree. the real solution would just be for microsoft to support syncing to network storage devices either through symbolic links or directly.
Completely agree with both points Anthony – thank you very much for contributing.
The symbolic link trick does not work. Onedrive tells me it can’t sync “because the folder contains a symbolic link”…
Wonder if they have updated the client to check for them.
Are you in a position to use an alternative like Freefilesync or DSync?
Not really, the computer I’m using is more like a client and has little internal storage.
Guess I’ll need to use an external drive synced to the NAS and sync that drive to Onenote. How convenient.
I still don’t understand why they don’t support network drives natively – would make everyone’s life much easier.
I had a look at Amazon Cloud storage over the weekend and to be honest, they seem even further behind the curve – their client doesn’t even support normal sync so basically you get a huge cloud storage area that you’ve got to manage manually.
Thanks for the article… I’m looking to do something similar but syncing to SharePoint (Office 365 tenant).. the idea is having everything locally in the office on a NAS for performance (large files) but sync’d to SharePoint for access outside the office.
I’m wondering:
1. Anyone done this – any thoughts or warnings for me?
2. Any issues with impact on Versions / Time Stamps, e.g. if using FreeFileSync do you lose versions and timestamps in SharePoint?
Thanks!
For anyone reading this… I just tried FreeFileSync and while it seems pretty good I didn’t get far because although it was easy to sync from a SharePoint library to a NAS location:
– File versions are lost when you edit on the NAS
– Date/Time stamps are reset when you edit on the NAS
Makes it a non-starter for me.
Hi Lance and thanks for sharing. Sorry to hear that this solution won’t work with Sharepoint and it’s timestamps.
I know it’s a little old fashioned, but I believe Robocopy has more granular control over flags and stamps – the only problem being that you’d have to schedule it’s execution.
Is this something that might get closer to what you need?
Maybe… I’m trying to set something up for someone else though… needs to be simple and fool proof so I prefer something with a GUI they can see / check. If Microsoft is listening, it just seems ridiculously difficult to achieve something that clearly people want / need. i.e. don’t assume everyone has superfast always on internet and only ever works with MS Office files!
I stumbled across another option called SPSync that I might try out… I think it was only a ver 0.9x so was preferring something that had least made it past ver 1… but hey if it works!
I agree – seems a massive oversight not including the ability to natively sync with local network storage. To be fair though, they often seem to ignore the home user who may have slightly more complex requirements than usual (like Outlook.com and custom email domains for example).
Good luck with finding a solution Lance and feel free to call by if you do get something working.
Thanks – will do.
Hi, I’ve some doubts. If is possible to use the ONEDRIVE directly on NAS, them a PC connect to NAS and access this files. Is this possible?
Some NAS drives do support OneDrive Sync. I’ve heard some good things about the range of Seagate NAS Personal Cloud devices and that they do have a native OneDrive agent. If these work as advertised, you would be able to do exactly what you’re asking.
The Synology’s NAS have a package named ‘Cloud Sync’ that works with several cloud services like OneDrive, OneDrive for business, Drobbox, Amazon Drive, Alibaba Cloud, Box, Hubic…. You can achieve what you’re asking with this product.
Very interesting article, thanks for this. However, I am having some issues and I wondered if anyone can help please?
I mapped NAS to a drive letter, then created a symbolic link to that drive letter – let’s call it “H:\”. That worked fine. I placed some new files on the H:\ drive which also showed up in my One Drive online folder: I then went on to the web and sure enough, the files from my NAS were there! So far so good…
It seems that reverse syncing isn’t working for me. If I save some files on my One Drive account online, they aren’t showing up on my NAS. Interestingly, the One Drive icon in the system tray now seems to be stuck on “Processing Changes”. Maybe it’s a problem with the cloud / internet. I will leave it a while and report back. Could anyone one comment if they have successfully got two syncing working using the symbolic link method? Thank you.
This kind of worked for me, however, I can only get it to sync one way as upload… Using:
C:\location of my One Drive folder >mklink /d onedrivesynctest h:\ where the letter h: is my NAS mapped drive.
Unfortunatey, if add anything to One Drive on the web, it isn’t downloaded to my my NAS. It aslo looks like One Drive sync has stalled as it’s stuck on “processing changes” (+ 2 hours). Any thoughts / help would be greatly appreciated. Thanks
Just wanted to say thanks for this. I was able to get this to work quite nicely between my mapped 2 TB External connected to my Asus RT-AC1900P. My employer had pushed a series of updates, so I now have OneDrive, and OneDrive for Business (which is actually Groove.exe).
This did work for the old OneDrive App after I forced it to reset (Unlink), but the Business version fought against me doing so.
The only item I noted as a drawback is that OneDrive does not seem to note changes or new files in my chosen directory, or stalls when there is a large amount of changes, while it is running. Exiting and Restarting it, will let it realize there are changes to sync.
Hello,
I have a home setup of 3 PCs and a NAS that is used as a common repository. Whilst the NAS is setup in RAID mode to ensure against disk failure I’ve been worried about losing files due to complete failure of the NAS and having purchased an Office license that comes with 1TB of storage space thought that would be an ideal place to backup the files on the NAS.
On setting up OneDrive I discovered that it wasn’t possible to choose folders on the NAS to backup and searched the internet for a solution, thus arriving at this article.I set up symoblic links to the folders on the NAS we wanted backing up on the PC we use most often and left the backup running. Backing up 250GB took a few hours but worked fine.
However now when I look on the main PC although the folders set up using symboli links still exist instead of pointing to the NAS they point to the OneDrive folders and new files added to the NAS folders are not backed up, nor are files added to OneDrive downloaded to the NAS, although this is not really a feature that we are looking to use, I was just testing.
Seems a bit od an oversight you can’t select folders from anywhere on your network to backup to OneDrive.
Still nice article and if nothing else I know that should the NAS die I have, at the moment, a copy of everything