AirParrot is a fantastic, affordable tool that allows PC’s to share their screens with Apple TV. Although there are a number of personal uses for this, it wasn’t until I started working at a client site that have deployed Apple TV and AirParrot as their display screen solution of choice that I realised it’s corporate potential. It wasn’t until the team I’m managing started getting mixed results on being able to install the software and make it work properly that I realised there was probably a comms problem. The Laptops could see the Apple TV in each meeting room, and even though the security PIN was displayed on the screen and prompted on the Laptop – correctly entering the PIN resulted in a failed connection.
As with most things comms based, the usual culprit for this issue is the local firewall – in our case the default Windows 8 Firewall. By creating the following rules, I was able to successfully connect to the display screens.
Windows Firewall Rule Summary for AirParrot
Direction: Inbound
Program: %ProgramFiles%\AirParrot\AirParrot.exe
Protocol: TCP
Ports: 5354, 6001
Direction: Inbound
Program: %ProgramFiles%\AirParrot\AirParrot.exe
Protocol: UDP
Ports: 7010, 51965, 6000, 6002
Create the TCP Firewall Rule for AirParrot
The following instructions cover the creation of these rules in Windows 8 Firewall. From Network and Sharing Center, click Windows Firewall then Advanced Settings Right click on Inbound Rules and click New Rule
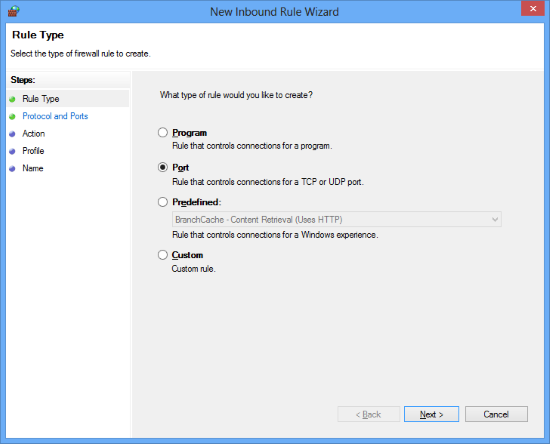
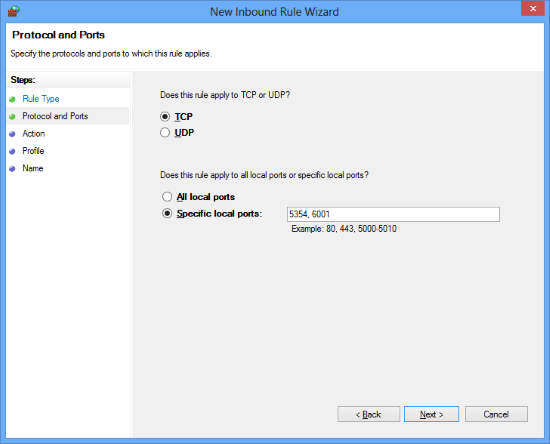
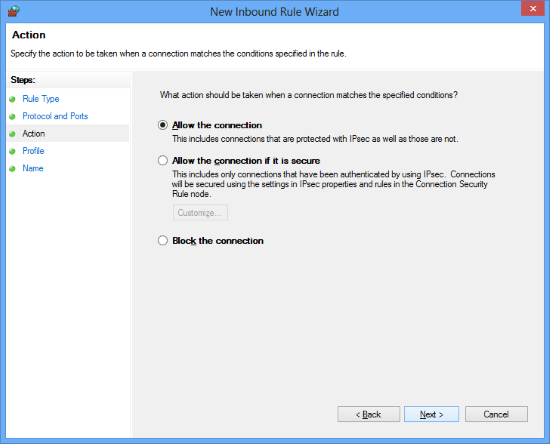
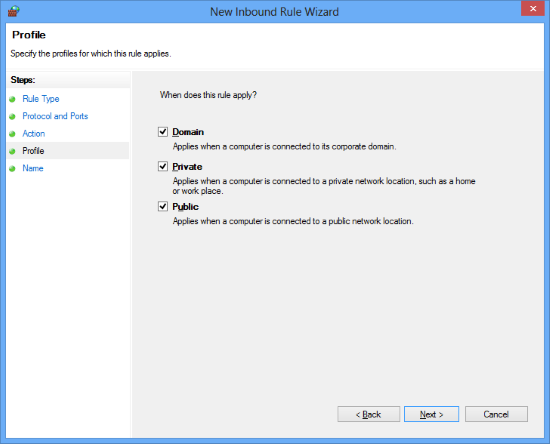
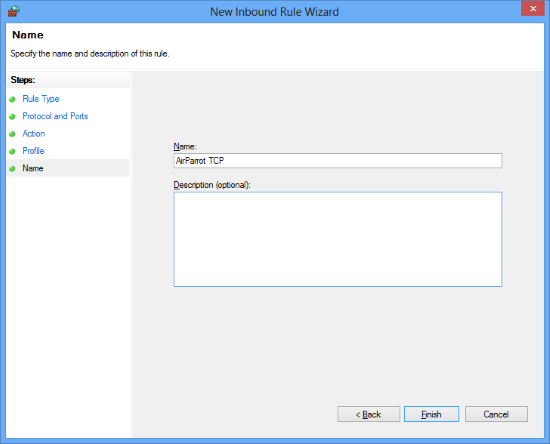
Create the UDP Firewall Rule for AirParrot
The next step is to create the matching UDP rule:
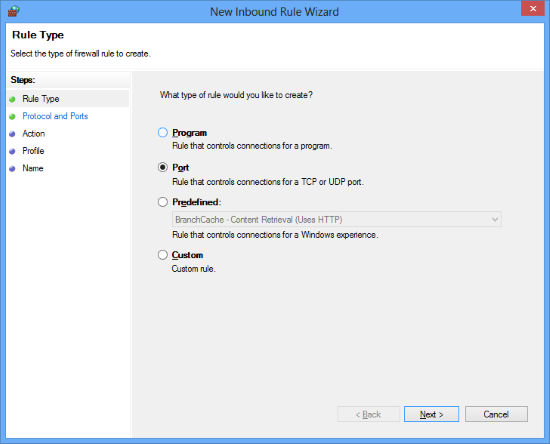
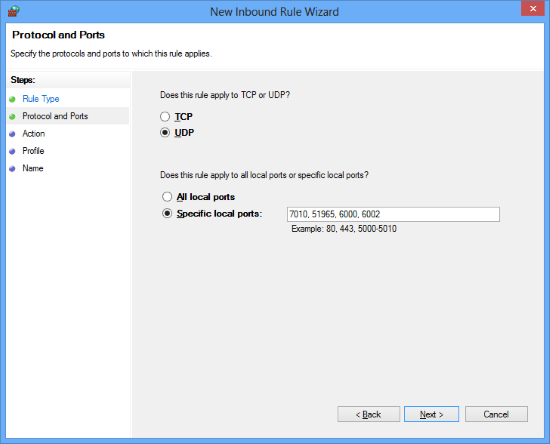
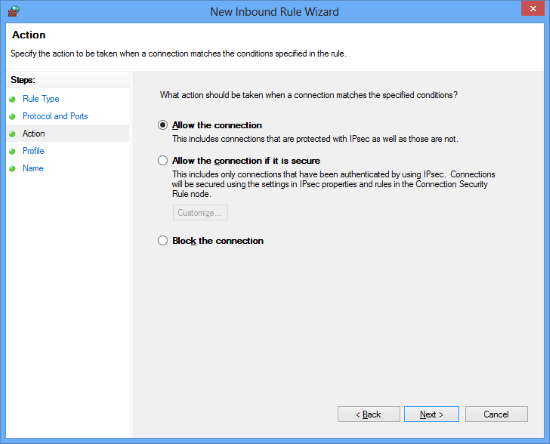
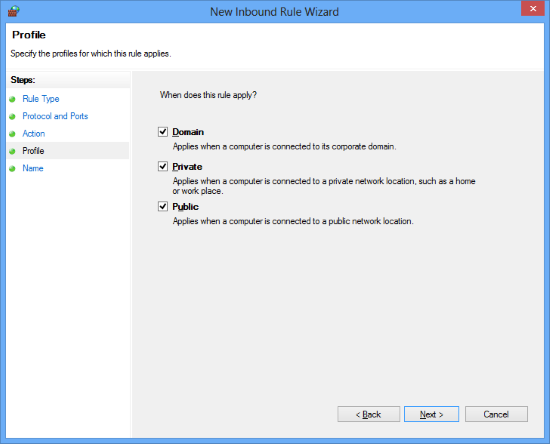
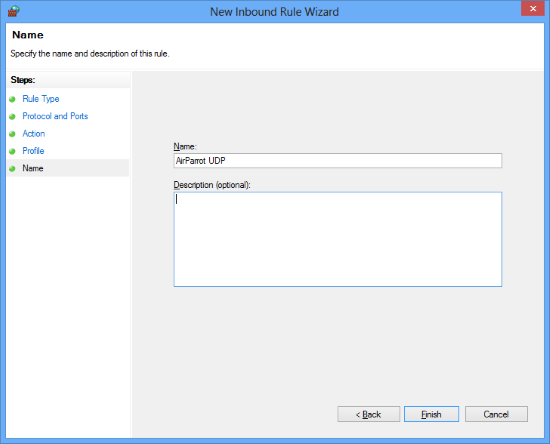
Restrict the Firewall Rules to the AirParrot Program
To secure the rules so they only apply to the AirParrot program, please do the following: From the list of rules, Right click AirParrot TCP and click Properties Click on the Programs and Services tab and browse for the AirParrot executable: So the settings look like this (depending of course where you installed AirParrot):
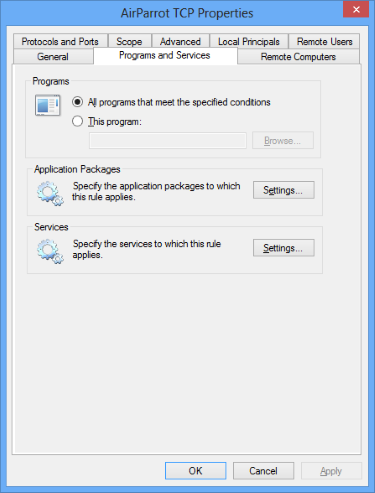
Ensure that this is done for both the TCP and UDP rules.
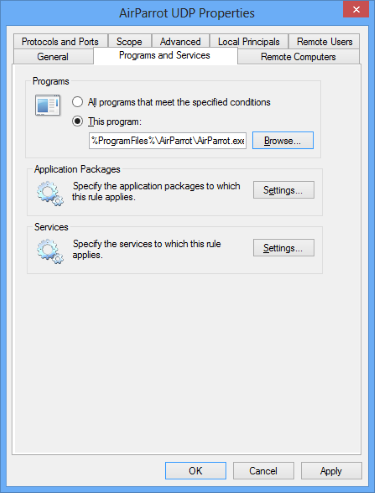
You should now be able to connect to your Apple TV using your Laptop. You can download a 7 day trial or purchase AirParrot from the AirParrot Official Site.
I hope you find this guide useful and as always, I welcome your feedback in the comments below.
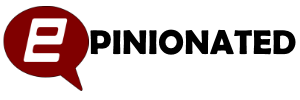
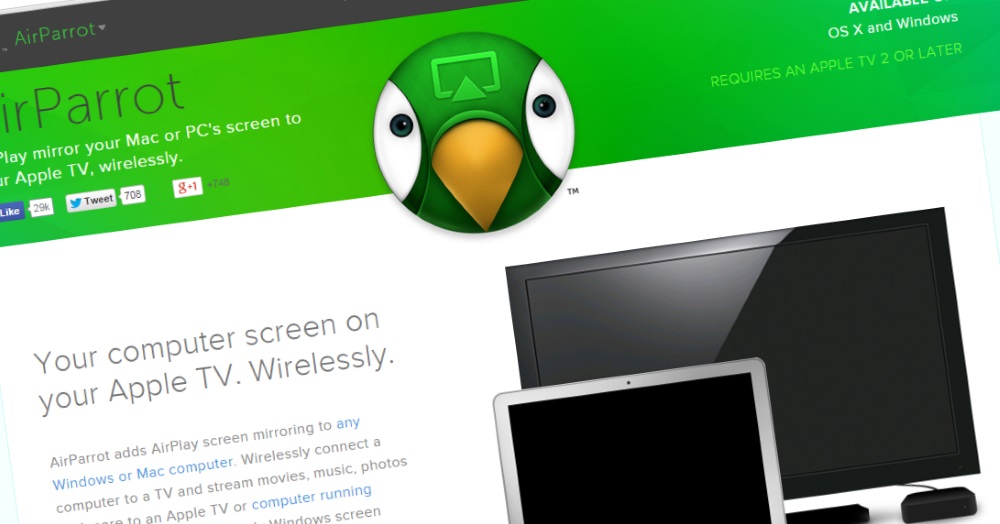
Thank you very much. I had problems finding Apple TV’s using a surface with windows 10. Since I created your firewall rules AirParrot is able to find them!
You’re very welcome. Always glad to know when an article helps.